User Guide
ByteMe is a desktop scheduling app to help you manage your daily tasks. It is optimized for use via a Command Line Interface (CLI). Start your exciting journey with ByteMe from here!
Table of Content
- Quick Start
- Features
- Adding a todo task
- Adding an event
- Adding a deadline
- Listing all tasks
- Marking a task as done
- Deleting a task
- Finding a task
- Finding free slots
- Exiting programme
- Usage
Quick Start
- Ensure you have Java
11or above installed on your computer. - Download release
V0.3ofduke.jarfrom here. - Copy the file to the folder of your choice
- Double click on
duke.jarto start the GUI.- Note that Duke will automatically create folder
datain the same directory ofduke.jarto save the tasks. -
The following GUI will appear:
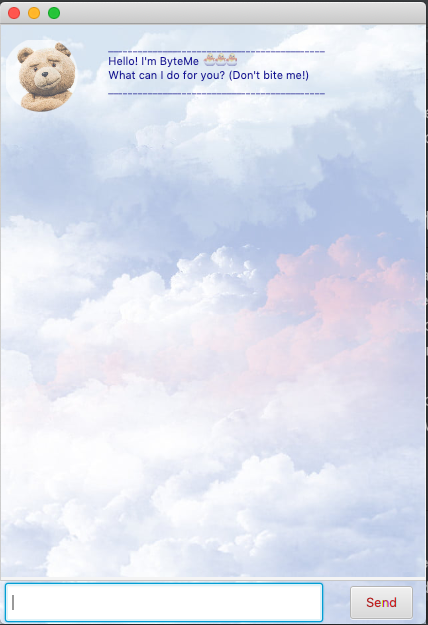
-
If you are receiving the following error when you double click
duke.jar: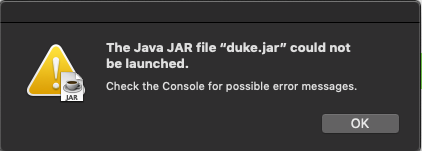
- open
duke.jarinTerminal/Command Promptdepending on your system by the following command:cdhome directory ofduke.jarjava -jar duke.jar
- open
- Note that Duke will automatically create folder
- Type the command in the text input field and press the
sendbutton to start your journey with ByteMe! - For all commands, please follow the correct
Formatspecified.
Features
- Adding a todo task
todo - Adding an event
event - Adding a deadline
deadline - Listing all tasks
list - Marking a task as done
done - Deleting a task
delete - Finding a task
find - Finding free slots
free time - Exiting programme
bye
Usage
-
todo- Adding a new todo task-
Add a new todo task into your task list. A todo task requires a description only.
- Format
todo DESCRIPTION
- Example of usage:
todo finish labcreates new task namedfinish labin listtodo do assignmentcreates new task nameddo assignmentin list
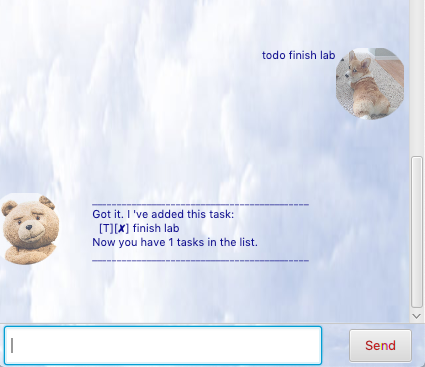
-
-
event- Adding a new event with a specific time-
Add a new event with a specific time into your task list. A event requires a
descriptionand adate time. - Format
event DESCRIPTION /at YYYY-MM-DD HH:MM
- Example of usage:
event project meeting /at 2020-09-13 19:00creates new event namedproject meetinghappening on2020-09-13 19:00
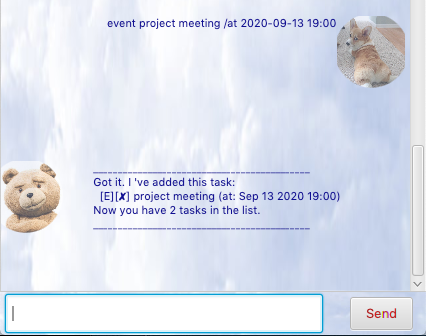
-
-
deadline- Adding a new deadline with a specific time-
Add a new new deadline with a specific time into your task list. A deadline requires a
descriptionand adate time. - Format
deadline DESCRIPTION /by YYYY-MM-DD HH:MM
- Example of usage:
deadline assignment /by 2020-09-13 19:00creates new deadline namedassignmentto be done by2020-09-13 19:00
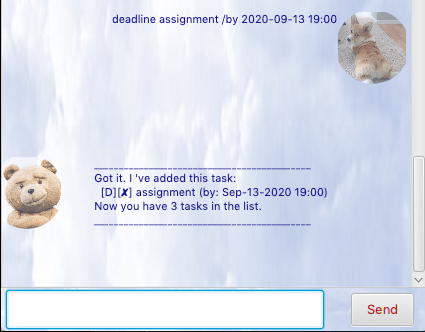
-
-
list- Listing all the tasks.-
Listing all the tasks.
- Format
list
- Example of usage:
listlists all the tasks in your list
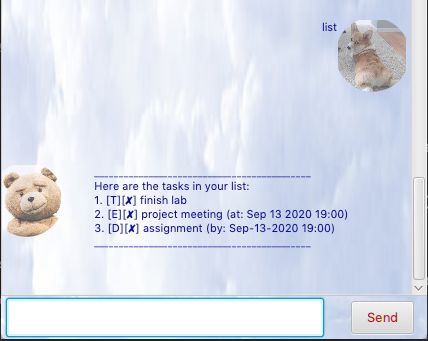
-
-
done- Marking a task at a specific index as done-
Mark a task at a specific index in your task list as done. An index is required to specify the task. Index should be within the range of number of tasks.
- Format
done INDEX
-
Example of usage:
done 4marks the 4th task in your list as done
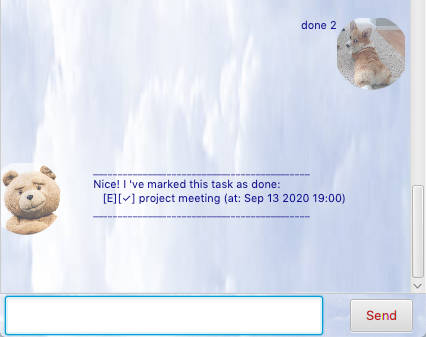
-
-
delete- Deleting a task at a specific index as done-
Delete a task at a specific index in task list. An index is required to specify the task. Index should be within the range of the number of tasks.
- Format
delete INDEX
-
Example of usage:
delete 4deletes the 4th task in your list as done
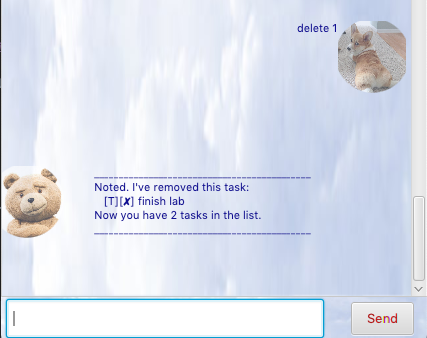
-
-
find- Finding tasks by keywords-
Find tasks by keywords in the list. A keyword is required to specify the tasks you are looking for.
- Format
find KEYWORD
-
Example of usage:
find meetingfinds and lists all the tasks which names containsmeeting
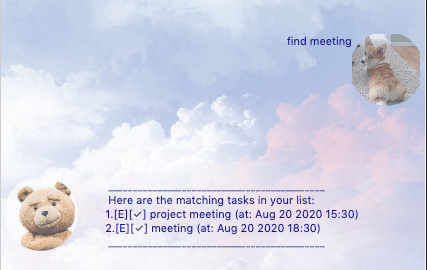
-
-
free time- Finding free time slots on a specific date-
Find free time slots on a specific date. A
date timeis required.Eventis assumed to have a duration of 1 hour atv0.3. - Format
free time YYYY-MM-DD
-
Example of usage:
free time 2020-09-13returns the free time slot on2020-09-13
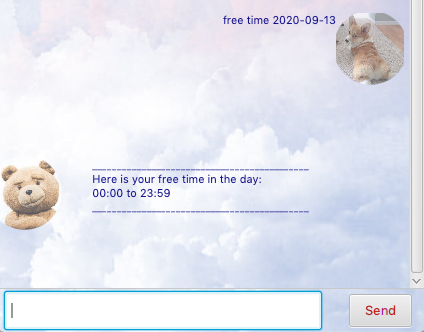
-
-
bye- Exiting the programme.-
Exit ByteMe. Your input task will be automatically saved and stored in the
datafolder. - Format
bye
-
Example of usage:
byeexits the programme.
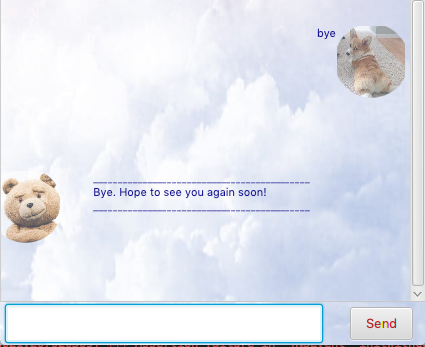
-